
Step 2: Change Settings
Click Settings ( ) on the top right of the page, and click Manage Apps.
) on the top right of the page, and click Manage Apps.
Hint: To get here in Outlook 2013, click File > Manage Apps.
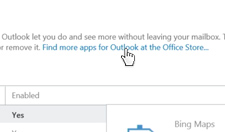
Step 3: Find the Office Apps Store
Find and click the Find more apps for Outlook at the Office Store... link.
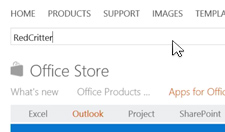
Step 4: Search for RedCritter
Search for RedCritter using the search bar at the top of the page.
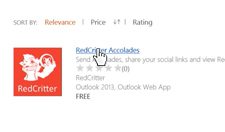
Step 5: Find RedCritter Accolades
Find the RedCritter Accolades app and click it, or click here.
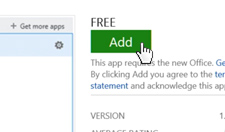
Step 6: Add App
Find the Add button and click it to add the app to your Outlook account.
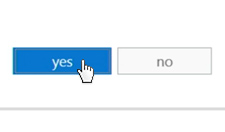
Step 7: Allow Installation
When prompted, click Yes to continue the installation.
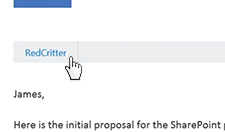
Step 8: Check the Installation
Go back to your Outlook mailbox. Bring up an email and look for the new RedCritter link.
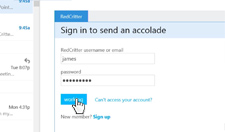
Step 9: Sign in to RedCritter
Within Outlook, Sign in to your RedCritter account.
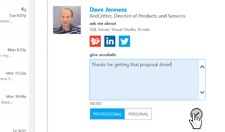
Step 10: Send an Accolade
To send an Accolade, write your message in the text box. Then, select whether its professional or personal, and click the checkmark to send.
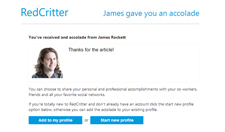
Step 11: If needed, Create an Account
If the recipient doesn't have a RedCritter account, him or her will be sent an email notifying them about the Accolade. They can add the Accolade to a new RedCritter profile, or add it to an existing profile.
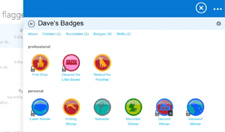
Step 12: Browse RedCritter Profiles
You can also browse RedCritter profiles from within Outlook to see a user's Badges, Certs, Skills and more. Try it out!
Done!
Now you've got RedCritter everywhere that you have Outlook. Pretty cool!